Skupina lekcí B1 až B10 bude kopírovat lekce A1 až A10 pro začátečníky. Rozdíl však bude v tom, že nebudeme používat blokový editor pro vytváření programu, ale jako mírně pokročilí nahlédneme do světa skutečného programování – psaní programu v programovacích jazycích. Znamená to, že budeme potřebovat pro psaní programu editor programovacího jazyka, v našem případě to bude programovací jazyk Python (MicroPython).
název: B1 Ahoj Světe !
kategorie: B mírně pokročilí
ref.číslo: B1
projekt: 10+10 dní s microbitem pro mírně pokročilé, lekce B1
verze: 01, 2017-03-29
autor: Ivo Obr, Lanškroun
Editor si můžete vybrat, buď jako webovou aplikaci (stejně jako Microsoft Block Editor) nebo program typu .exe, který si uložíte do svého PC (např. složka MICROLA, kterou jsme si vytvořili v minulých lekcích A). Každá varianta má své plus a mínus. Webovou aplikaci najdete na základních web stránkách Microbit.org v odkazu Let’s Code. ( uživatelé počítačů, jako je Chromebook a pod. budou používat jen webovou aplikaci ). V této a v následujících lekcích jsem zvolil druhou variantu – editor jazyka MicroPython, jako program ve Vašem PC. Můžete si ho stáhnout z Internetu (pro Windows, Linux nebo OSX z https://codewith.mu/ ) nebo ZDE (jen Windows). Program editoru není třeba instalovat, ihned se spouští. Ze začátku budeme určitě při psaní vytvářet hodně chyb a tato varianta je snadnější pro jejich vyhledávání.
Webová aplikace Python a ani MicroPython nemají grafický obrázek mikropočítače micro:bit, na kterém bychom mohli program testovat. Tady už bude nutné vždy mít připojen HW micro:bit. K připojení vašeho micro:bit k PC použijte originální krátký USB kabel, s delším kabelem by nemusel váš mikropočítač pracovat. Po připojení USB kabelu by se na vašem PC mělo vytvořit další zařízení stejně tak, jako když připojujete „flešku“. Micro:bit je napájen el. proudem přes USB kabel a nepotřebujete tedy připojovat napájecí kabel od baterií.
Jdeme psát program:
Spustíme si program MicroPython. Protože náš zdrojový program – je textovým souborem v PC, budeme ho ukládat do složek, respektive ho opět načítat do editoru. Teď zatím nemáme nic a tak ho vytvoříme. Klikneme na ikonu PLUS (New) v levé horní části okna. Zatím tam nemáme nic napsáno, ale i to nic si na začátku hned uložíme pod nějakým názvem do složky MICROLA, abychom na to na konci nezapomněli. Zkuste název B1, automaticky se vytvoří přípona .py .
V Lekci A1 jsme vytvořili blok se jménem “show string” a do západky tohoto bloku jsme dali text. Místo bloku nyní napíšeme text – příkaz k vypsání textu “Ahoj svete!”. V této prvé lekci si ještě nebudeme vysvětlovat, proč je příkaz takto napsán, jen si řekneme, že musíme být velmi pozorní, abychom slova a ostatní znaky psali správně. Mikropočítač nám nic nepromine a chybný program, obsahující gramatické chyby mikropočítač nespustí, bude nám místo něj na displeji 5×5 vypisovat chyby (ERROR kódy) s čísly řádků.
Každý program, který budeme psán v jazyce Python musí začínat příkazem :
from microbit import *
Text tohoto řádku si nebudeme vysvětlovat, musíte se spokojit jen s ujištěním, že tento text musí být vždy v každém programu na začátku a to na samostatném řádku.
A teď už konečně ten výpis textu. Na to je příkaz :
display.scroll(“Ahoj svete!”)
Na přiloženém obrázku je ukázáno, jak to má vypadat :
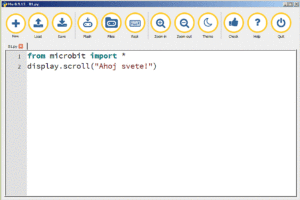
První program máme napsán a je třeba zjistit, zdali jsme se nedopustili gramatických chyb. K tomu slouží ikona Check. Klikneme na ikonu a editor nám program prověří. V případě chyby je kurzor nastaven na místo, kde je chyba, respektive je chyba označena červeným podtržítkem. U tohoto programu, pokud jsme psali dobře by se snad chyba vyskytnou neměla.
Nyní již můžeme program nahrát do mikropočítače. K tomu slouží ikona Flash.
Program se hned nahraje do naší destičky micro:bit, můžeme to pozorovat jak bliká LED dioda vedle RESET tlačítka. Po nahrání se program spustí a na displeji se vypíše “Ahoj svete!”.Příkaz se provede a tím to vše skončí. Pokud chceme, aby se text opět vypsal, musíme opět kliknout na ikonu Flash, což je pomalé a nebo na destičce micro:bit stisknout tlačítko RESET, aby se program spustil znovu.
Když už máme program napsán, je potřeba si ho uložit. Protože už jsme si nastavili cestu (MICROLA) a název souboru (B1.py), stačí jen kliknout a program se uloží.
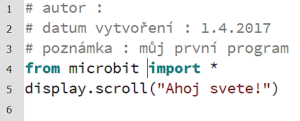
Často, a zvlášť u složitějších programů je výhodné si dělat v programu poznámky, abychom při dalších úpravách, doplňování či změnách se v programu rychle orientovali. Tyto komentáře nám jednak program udělají čitelnější a také jiní (mimo autora) budou programu lépe rozumět. Každý text, kterému bude předcházet znak # je do konce řádku chápán jako poznámka. Takže ukázky poznámek jsou v obrázku vpravo :
Pokud po kontrole programu tlačítkem Check bude šipka na nějakém řádku a červená vlnovka podtržení Vám bude ukazovat, kde editor našel gramatickou chybu.
Na obrázku vlevo je v textu udělána úmyslně chyba, na čtvrtém řádku slovo import bylo odsazeno až na další řádek.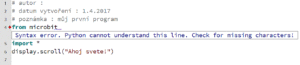
Červená šipka na čtvrtém řádku ukazuje, kde editor našel chybu, kliknutím na červenou šipku se zobrazí text vysvětlující jaká chyba byla nalezena.
Úkoly této lekce :
- zkuste i jiný text než “Ahoj svete!”
- zkuste text “0123456789”
